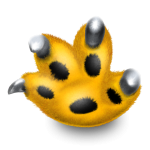 Mac Benutzer kennen Growl schon länger, vielen Windows Benutzern mag Growl unbekannt und die Notwendigkeit schleierhaft sein. Ganz kurz: Growl ist ein Benachrichtigungssystem. Programme können an Growl Mitteilungen senden mit einer Betreffzeile, Text, Icon und Priorität und Growl sorgt dafür das diese Benachrichtigungen gemäß der Wünsche des Nutzers visualisiert werden. Hierfür stehen diverse Einstellungen zur Verfügung sowie Themes etc. Ziel ist es das alle Applikationen einheitlich Benachrichtungen verschicken können. Dies kann eine Chat-Anfrage sein, der Wechsel vom Onlinestatus der Freunde, ein Konvertierungsauftrag der fertig ist … kurzum: Alles Mögliche.
Mac Benutzer kennen Growl schon länger, vielen Windows Benutzern mag Growl unbekannt und die Notwendigkeit schleierhaft sein. Ganz kurz: Growl ist ein Benachrichtigungssystem. Programme können an Growl Mitteilungen senden mit einer Betreffzeile, Text, Icon und Priorität und Growl sorgt dafür das diese Benachrichtigungen gemäß der Wünsche des Nutzers visualisiert werden. Hierfür stehen diverse Einstellungen zur Verfügung sowie Themes etc. Ziel ist es das alle Applikationen einheitlich Benachrichtungen verschicken können. Dies kann eine Chat-Anfrage sein, der Wechsel vom Onlinestatus der Freunde, ein Konvertierungsauftrag der fertig ist … kurzum: Alles Mögliche.
Auf dem Mac wird Growl ja schon wieder vom MacOS eigenen Benachrichtigungsdienst verdrängt – unter Windows gibt es jedoch noch keine Entsprechung.
Wieso schreibe ich nun also über Grow, und was ist Prowl? Dazu muss ich erst einmal etwas ausholen und auf meinen Artikel von vor einiger Zeit zurück kommen in dem ich beschrieben habe wie ich meinen Server umfunktioniert und in seiner Funktion erweitert habe. Mein Server hatte nun einige Funktionen aber ich habe nichts von ihm mitgekommen. Er steht im Schrank und ich muss immer wieder drauf schauen ob was “passiert” ist – meist starre ich dann auf das selbe Bild wie vorher. Eine Lösung heißt Growl!
Growl kann zum Einen Nachrichten innerhalb eines Netzwerkes an einen zweiten PC weiterleiten. Bedeutet, eine Nachricht wird an mein Growl for Windows auf meinem Server geschickt und wird von diesem an mein Growl auf meinem Mac weitergeleitet und angezeigt. So befreie ich meinen Server von seiner Stummheit. Welche Programme Growl wie nutzen, dazu später mehr.
Damit allerdings noch nicht genug. Ich wollte ja, egal wo ich bin oder ob mein Laptop an ist oder nicht Nachrichten empfangen – PUSH Nachrichten. Hierfür gibt es Dienste wie Pushover oder Prowl. Prowl ist der Platzhirsch und Urgestein, Pushover das neuere und schickere Tool. Leider gibt es zwar ein Pushover PlugIn für Growl für Windows, dieses funktioniert jedoch nicht (mehr). Meiner Meinung kann es auch gar nicht funktionieren denn es verlangt zwar einen Application API Key aber nicht den ebenfalls benötigten User API Key. Also fiel meine Wahl mehr oder weniger gezwungen auf Prowl. Der Dienst an und für sich ist kostenlos – die App für iPhone oder iPad kostet allerdings 2,69€. Ein durchaus zu verschmerzender Betrag. Die App selbst ist sehr unhübsch aber funktional. Und schließlich wird sie meist nur als Endpunkt für Pushbenachrichtigungen genutzt – also sollte man der App pushen auch erlauben. Prowl wird von Haus aus durch Growl for Windows (und natürlich auch for Mac) unterstützt. Einfach API Key eintragen und schon pusht Growl munter drauf los.
Was stelle ich nun mit Growl an? Man erinnert sich an die Software Liste meines Servers in meinem vorherigen Beitrag. Darunter war Handbrake. Mit Handbrake konvertiere ich meist Serien in ein für iTunes und mein iPad gängiges Format (M4V). Handbrake unterstützt nativ Growl – sendet also Benachrichtigungen wenn Konvertierungsaufgaben fertig sind. Dann nutze ich noch G6 FTP – auch hier würde mich interessieren WANN sich jemand einloggt und ob er so nett ist und mir Dateien hoch lädt, ob Benutzer gebannt werden, sich jemand versucht unbefugt Zugang zu verschaffen und noch ein paar Kommandos mehr. Nun muss man sagen, dass man Applikationen bei Growl registrieren kann und über die growlnotify.exe mit Parametern aufgerufen selbst Growl Nachrichten erzeugen kann – vorausgesetzt das Programm unterstützt es eine EXE auf zu rufen bei bestimmten Zuständen oder Ereignissen. G6 kann das mit seinem Notification System. Zu jeder Art von Ereignis kann eine Aktion aufgerufen werden – also auch eine Growl Benachrichtigung abgesetzt werden. Im Folgenden zeige ich wie ich G6FTP bei Growl angemeldet und zum Benachrichtigungen senden gebracht habe.
G6FTP bei Growl anmelden:
Hierzu erstellt man eine .bat Datei im Growl for Windows Ordner mit folgendem Inhalt:
growlnotify.com /host:localhost /a:”FTPServer” /ai:”http://www.veryicon.com/icon/preview/Application/Sleek%20XP%20Software/Smart%20FTP%20Icon.jpg” /r:”OnClientBanned”,”OnClientConnected”,”OnClientDisconnected”,”OnClientHammering”,”OnClientLoggedIn”,”OnClientLoginFailed”,”OnClientTimeOut”,”OnDomainClosed”,”OnDomainOpened”,”OnDomainStarted”,”OnDomainStopped”,”OnDirCreated”,”OnDirDeleted”,”OnDirListed”,”OnEveryDay”,”OnEveryHour”,”OnFileBanned”,”OnFileDeleted”,”OnFileDownloaded”,”OnFileRenamed”,”OnFileUploaded”,”OnFileUploadFailed”,”OnIPChanged”,”OnLogFileRotated”,”OnQuotaExceeded”,”OnSameIPConnect”,”OnScriptError”,”OnTooManyClient”,”RSS” Test
Wie die Batch-Datei am Ende genau heißt musst du bestimmen. Mit diesem Kommando wird G6FTP mit all seinen möglichen Kommandos bei Growl registriert. Du solltest es nun auch in der Applikationsliste von Growl wiederfinden. Welche Kommandos am Ende genutzt werden kannst du nun in G6FTP selbst bestimmen. Den Pfad zu einem Icon kann man selbstverständlich auch ändern.
G6FTP Benachrichtigungen versenden lassen:
Growl kennt nun den FTP server, jetzt muss dieser nur noch die richtigen Kommandos absetzen. Im FTP Administrator von G6FTP findet man in den Einstellungen zur eigenen Domain den Punkt “Events”. Hier kann man nun Events heraussuchen die interessant sind. Ich zeige dir mal das Beispiel “OnClientLoggedIn” – also wenn sich jemand anmeldet. Wenn man diesen Event anlegt kann man ein “Execute” Befehl hinterlegen. Der lautet in meinem Fall:
“C:\Program Files\Growl for Windows\growlnotify.exe” /a:”FTPServer” /n:”OnClientLoggedIn” /t:”Benutzer angemeldet” “$USR_ACCOUNT”
G6FTP unterstützt eine ganze Reihe von Parameter/Tags. Eine Übersicht findet man hier auf der Webseite aber auch sobald man ein $-Zeichen in der Eingabezeile des “Execute” drückt. Bei dem Befehl musst du natürlich sicherstellen das der Pfad zu “growlnotify.exe” stimmt. Hinter /a: muss natürlich der Name stehen den wir im ersten Schritt ebenfalls hinter /a: vergeben haben. /n: ist der Name des Befehls – der muss ebenfalls bereits bei der Applikationsanmeldung vergeben worden sein und hinter /t: kommt zuerst der Betreff und dann die Meldung. In diesem fall lautet der Betreff “Benutzer angemeldet” und die Nachricht ist der Benutzername des angemeldeten Benutzers.
Diese Meldung wird nun über growlnotify an Growl geschickt welches es dann über Pushover an die Mobilgeräte verteilt.
Weitere Beispiele für eingerichtete Applikationen:
Neben G6FTP pusht bei mir noch uTorrent sobald ein neuer Torrent anfängt oder sich dessen Status ändert – sprich: er fertig ist.
μTorrent anmelden:
growlnotify.com /host:localhost /a:”uTorrent” /ai:”http://1.bp.blogspot.com/-Xi4PsCJcluU/TVtY7YByejI/AAAAAAAAAD8/IHPjUnIOz20/s400/uTorrentIcon.png” /r:”Downloaden”,”Fertig”,”Initial-Seeden”,”Pausiert”,”Warte”,”Warte auf Seed”,”Uploaden”,”Gestoppt”,”[F] Downloaden”,”Initial-Seeden [F]”,”Uploaden [F]”,”Previously Downloaded”,”RSS” Test
Wichtig: Funktioniert nur bei deutscher μTorrent Version! Bei der englischen Version von μTorrent muss mit diesem Befehl registriert werden:
growlnotify.com /host:localhost /a:”uTorrent” /ai:”http://1.bp.blogspot.com/-Xi4PsCJcluU/TVtY7YByejI/AAAAAAAAAD8/IHPjUnIOz20/s400/uTorrentIcon.png” /r:”Downloading”,”Finished”,”Initial-Seeding”,”Paused”,”Queued”,”Queued Seed”,”Seeding”,”Stopped”,”[F] Downloading”,”[F] Initial Seeding”,”[F] Seeding”,”Previously Downloaded”,”RSS” Test
In den Einstellungen von μTorrent findet man unter “Programmstart” im wesentlichen die gleiche Funktion wie die Notifications bei G6FTP. Ein Mal für fertige Torrents und ein mal für den Status der sich ändert. Hier die beiden Befehle:
“C:\Program Files\Growl for Windows\growlnotify.exe” /a:”uTorrent” /n:”Fertig” /t:”Fertig” “%N”
“C:\Program Files\Growl for Windows\growlnotify.exe” /a:”uTorrent” /n:”%M” /t:”%M” “%N”
%N in den Nachrichten steht für den Namen des Torrents und %m für eine Statusnachricht.
Weitere Programme:
Derzeit bin ich noch auf der Suche nach weiteren Anwendungsmöglichkeiten. Selbstverständlich gibt es viele Programme die sich mit Growl auf genau die beschriebene Weise nutzen lassen – es muss aber auch Sinn machen hierüber Benachrichtigungen zu bekommen.
Ein Programm das ich noch nutze ist eine Erweiterung für Growl for Windows – es nennt sich “System Monitor for Windows“. Es registriert sich automatisch bei Growl und startet als kleines Menüicon in der Taskleiste. Will man sogenannte Monitore einrichten muss man sich des “System Monitor Configurator” bedienen. Mit Hilfe dessen kann man verschiedene zu überwachende Parameter des Computers einstellen wie: Wie voll sind die Festplatten etc. Leider nicht all zu viel sehr sinnvolles, aber immerhin.
Ich hoffe ich habe dir einige Ideen geliefert was man so mit Growl und Prowl anstellen kann. Wenn du eigene und neue Ideen hast, würde ich mich über einen Kommentar natürlich sehr freuen!



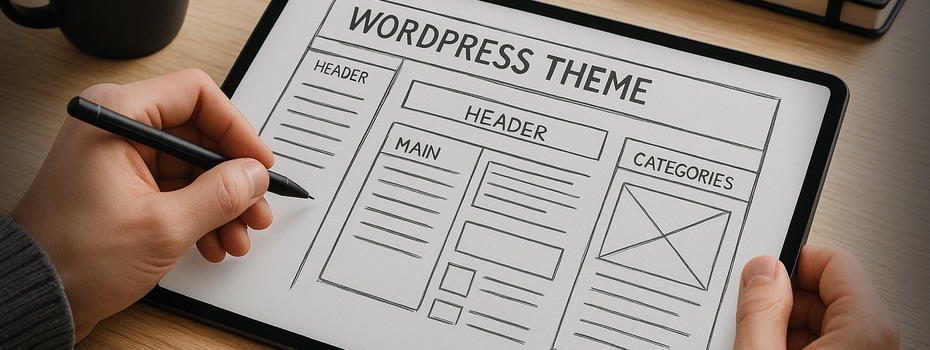



Moin zusammen,
mich würde mal interessieren ob es möglich ist das ich meine Prowlnachrichten, die auf dem iPhone eingehen, auch auf meinem Mac angezeigt werden können.
Ich habe einen Rechner der mich immer wieder mit Infos beliefert, diese kommen als Prowl-Push auf meinem iPhone an.
Aktuell leider aber nicht da es wohl mit dem “Cooming Soon” der Developerseite zu tun hat.
Nun möchte ich aber das ich diese Pushes auch auf dem Mac erhalte. Ist das irgendwie möglich?
Wenn es eine Lösung gibt dann bitte mit kurzen Worten erläutern, dann habe ich beim einrichten keine Probleme 😉
Hallo Kai,
befinden sich denn beide Rechner im selben Netzwerk? Wenn ja, kannst du doch einfach dein Growl direkt an deinen anderen Computer pushen lassen. Infos (für Windows / auf dem Mac ist es nicht groß anders) findest du hier: http://www.growlforwindows.com/gfw/help/default.aspx#network.
Nein, nicht immer sind sie im selben Netz.
Hauptsächlich sind sie in verschiedenen Netzen.
Gibts da auch eine Lösung?
Ich stelle mir das eigentlich ganz einfach vor.
Der Rechner pusht etwas an den Api-Key und es kommt am iPhone an, jetzt müßte nur eine Software auf dem Mac laufen und ebenfalls auf den selben Api-Key reagieren. Klingt einfach, scheint aber so nicht zu funktionieren oder?